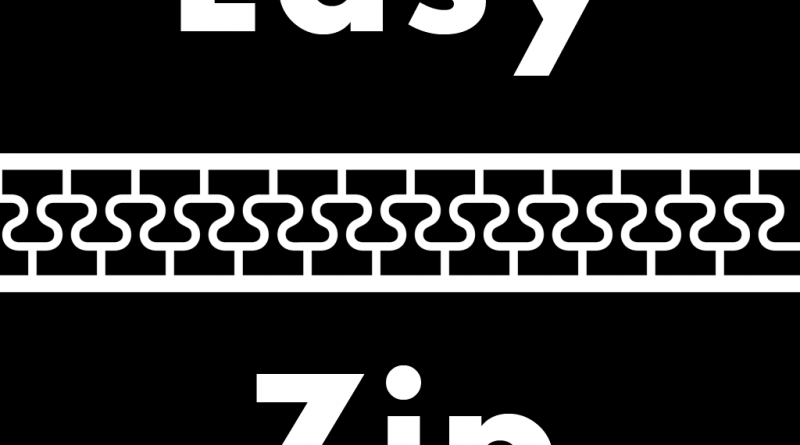Easy Zipでサンドイッチ英会話をダウンロード再生させる方法
○ EasyZipアプリをダウンロードしておいてください。
以下はGmailのアプリの画像ですが、他のメーラーでもやり方は同じです。
○ サンドイッチ英会話ダウンロード確認メールに記載されているダウンロードページへのリンクを長押ししてコピーしてください。
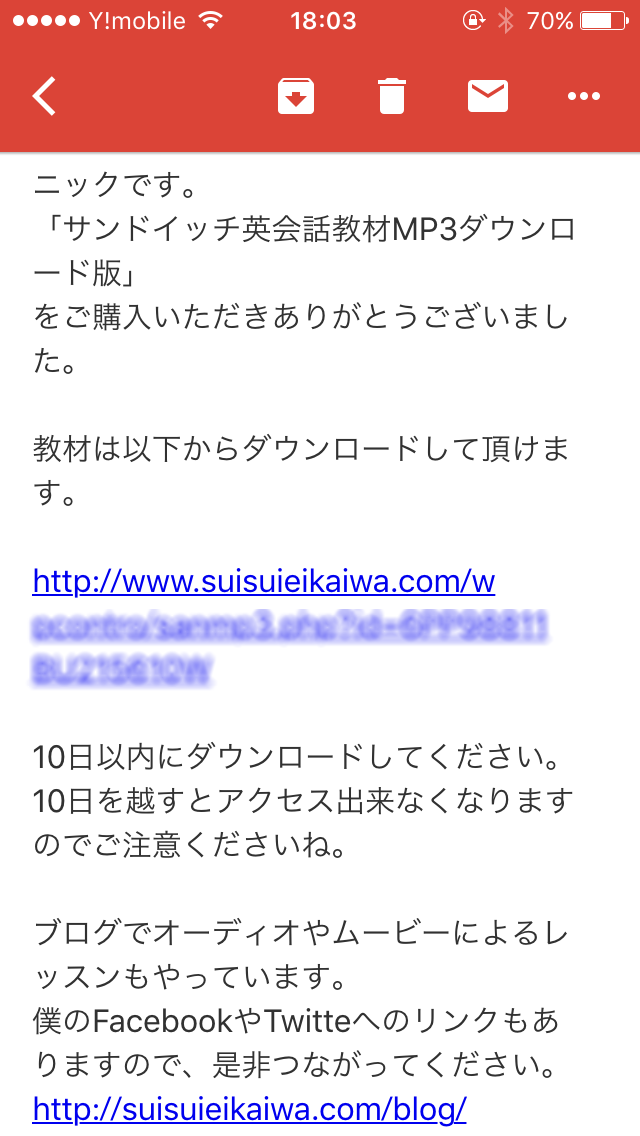
○ コピーをタップする
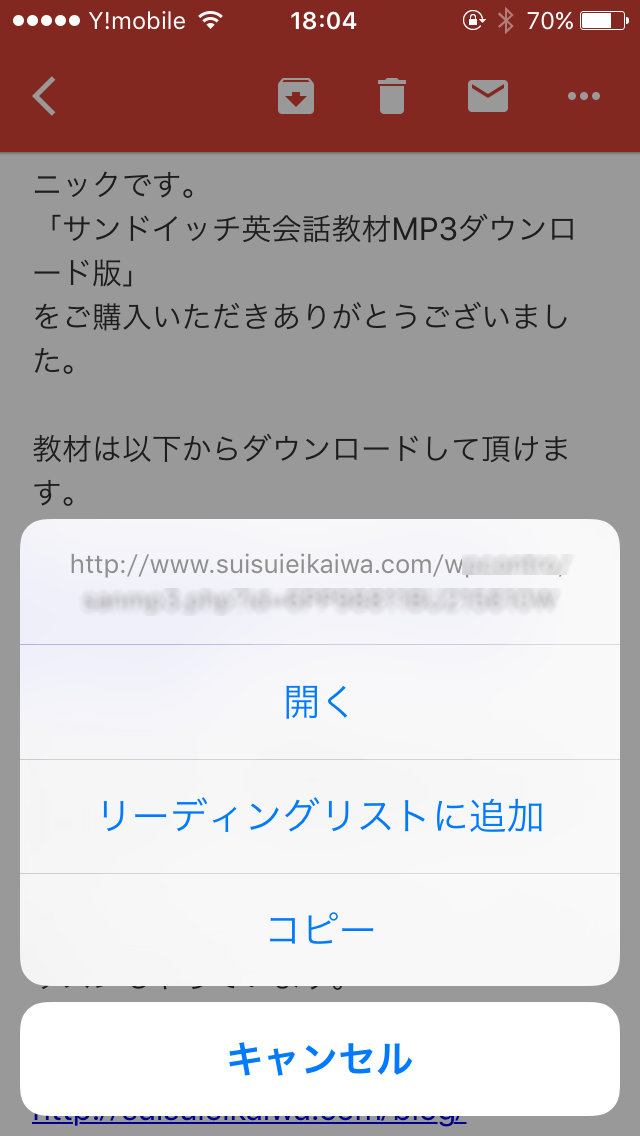
○ EasyZipアプリを開く
○ 「ブラウザでファイルをダウンロード」をタップする
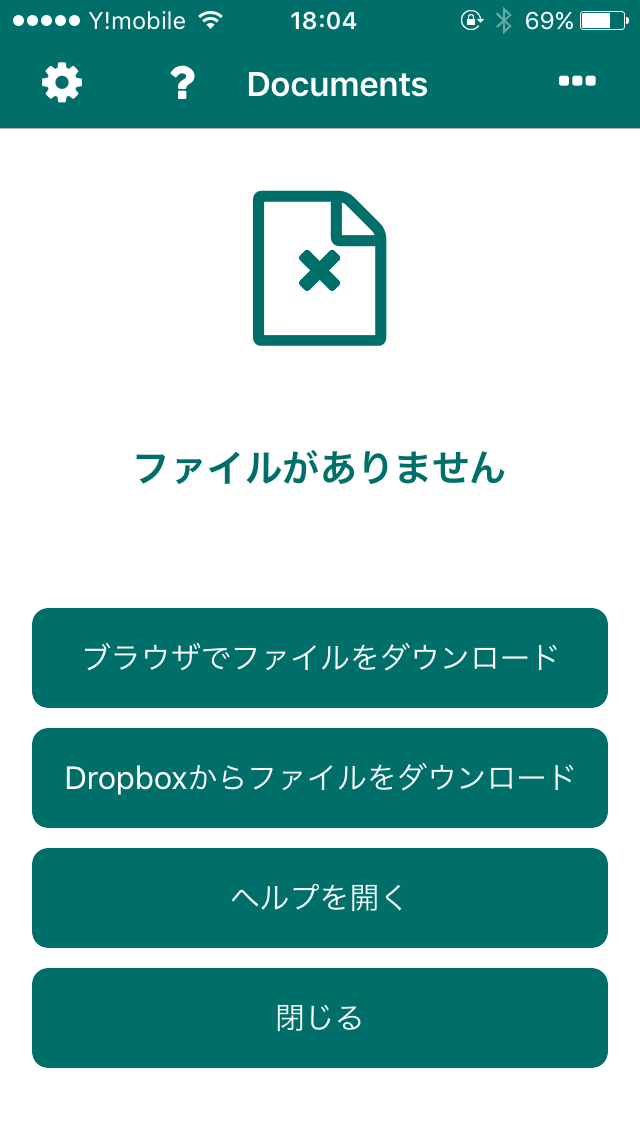
○ バッテンをタップしてURLを消す
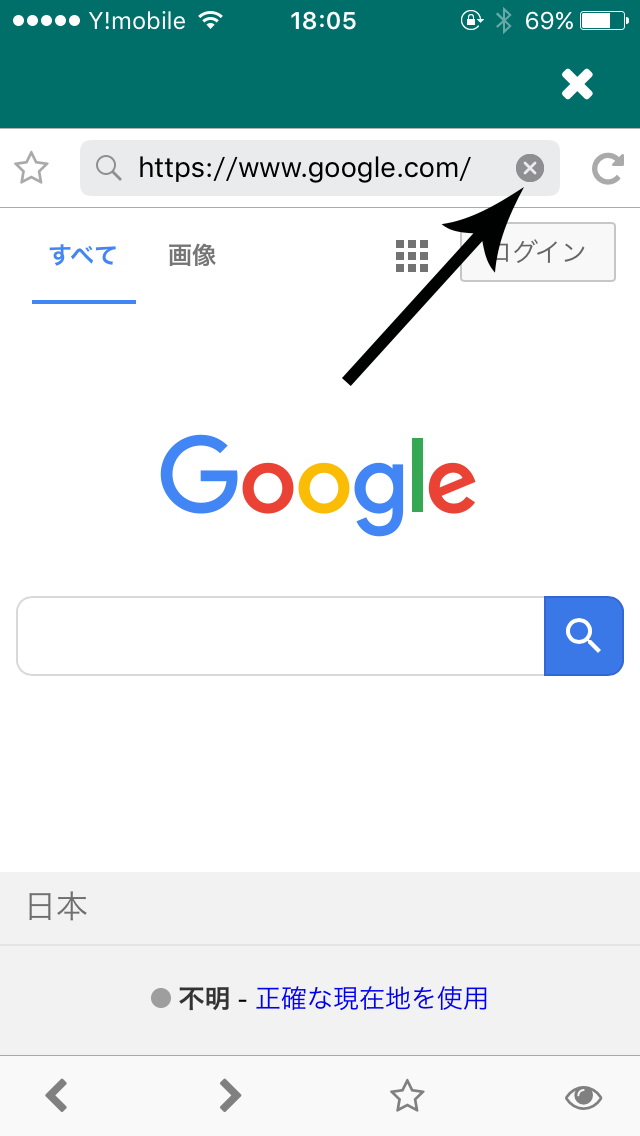
○ もう一度タップしてペーストする
○ 検索をタップ
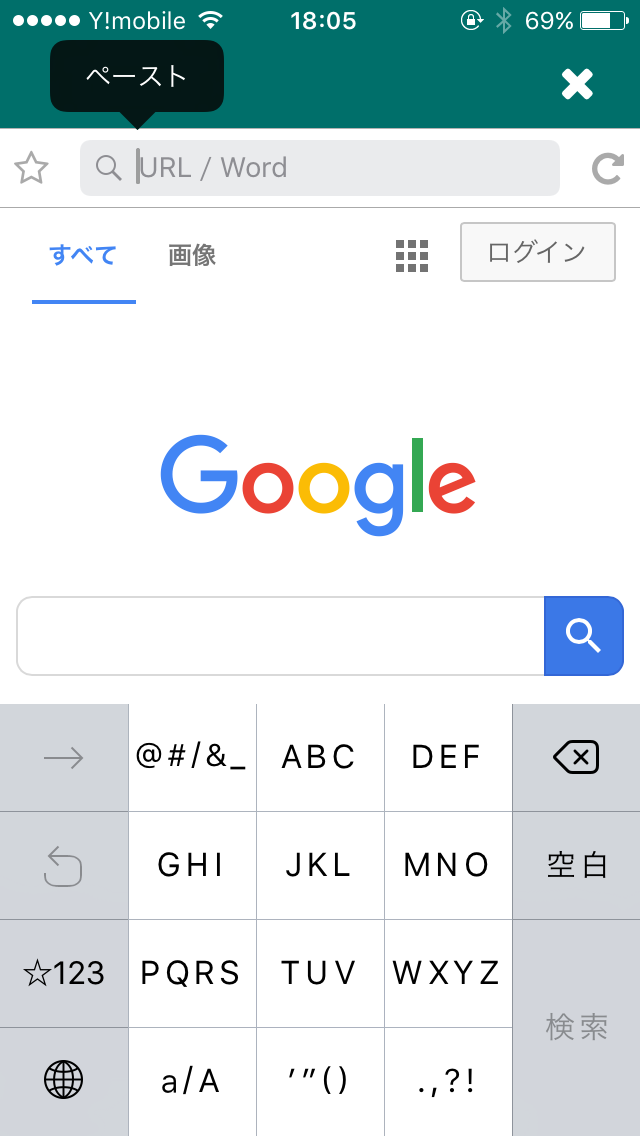
○ 左上の星マークをタップしてお気に入りに追加しておきましょう。後から何度かアクセスしやすくなります。
○ 下へスクロール
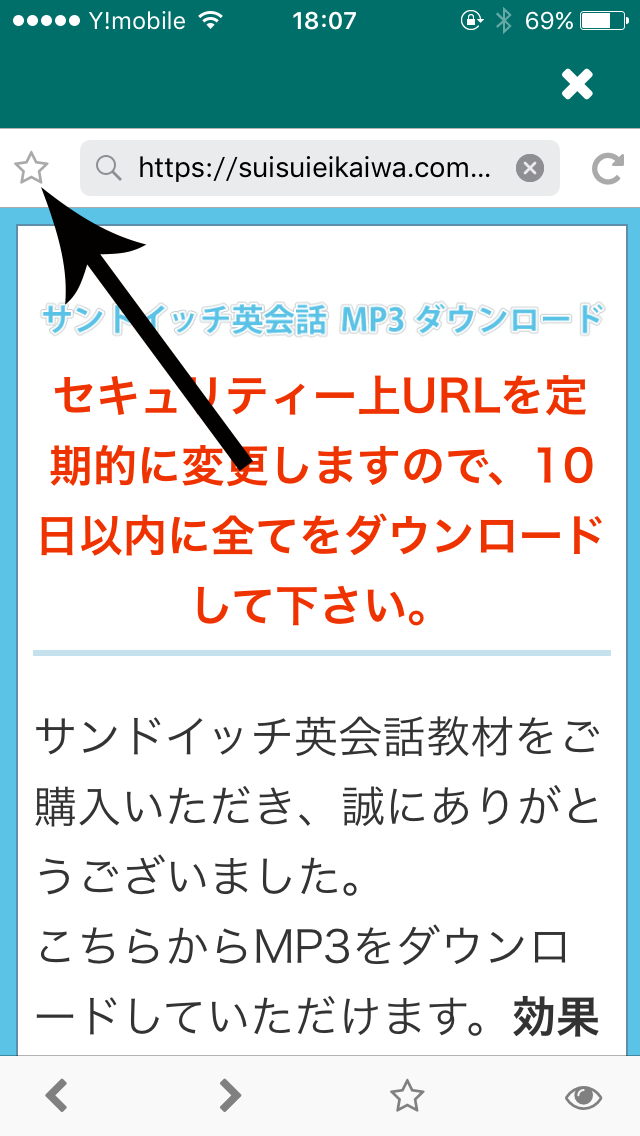
○ 初級1ダウンロードボタンをタップ
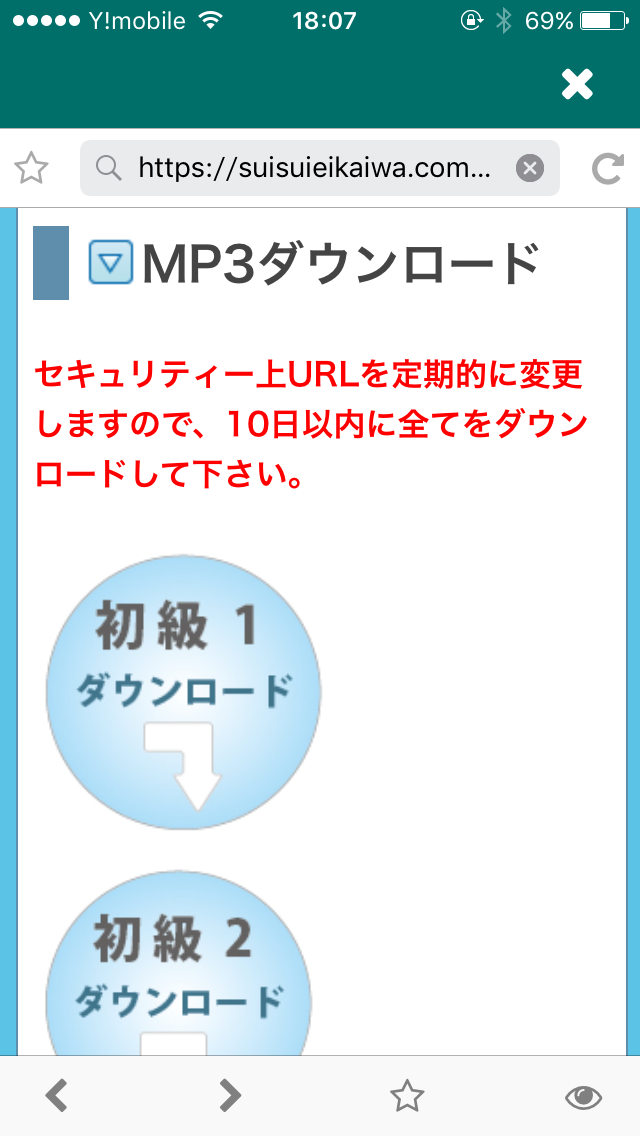
○ ダウンロードをタップ
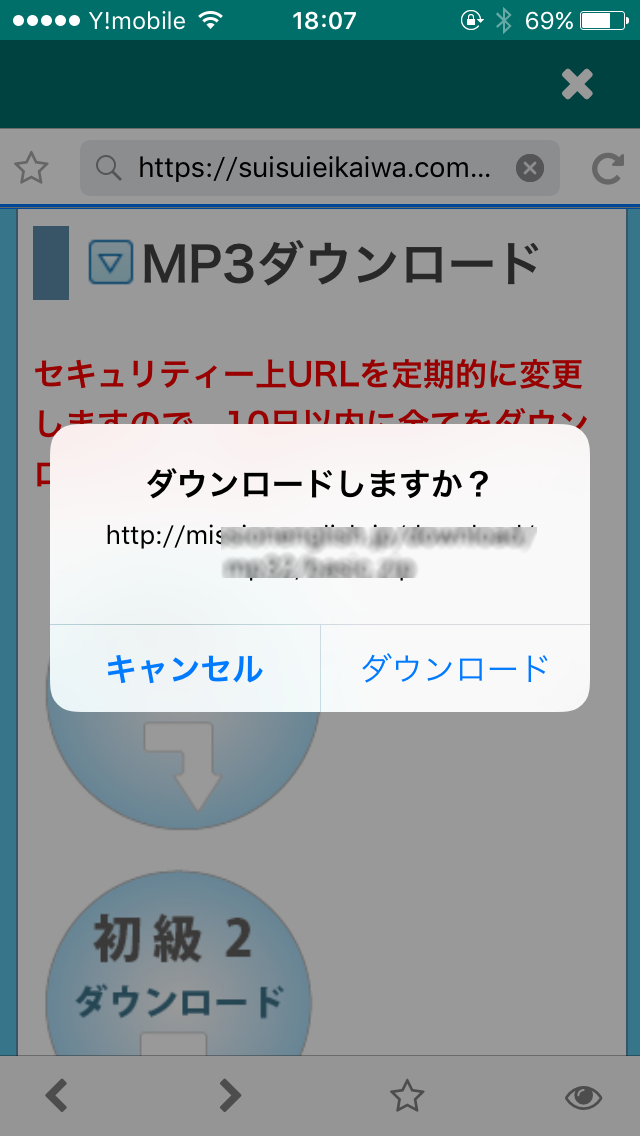
○ EasyZipは広告が出ますが気にせず左上バッテンをタップ

○ なぜかまた「ダウンロードしますか?」と聞かれますが、今ダウンロード中ですのでキャンセルをタップ
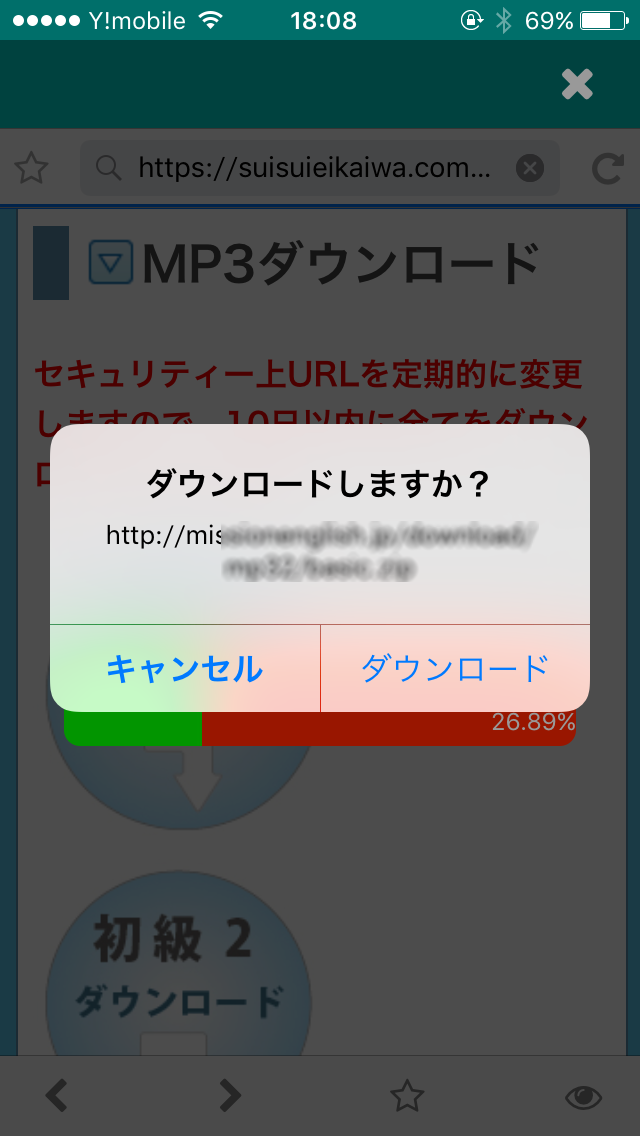
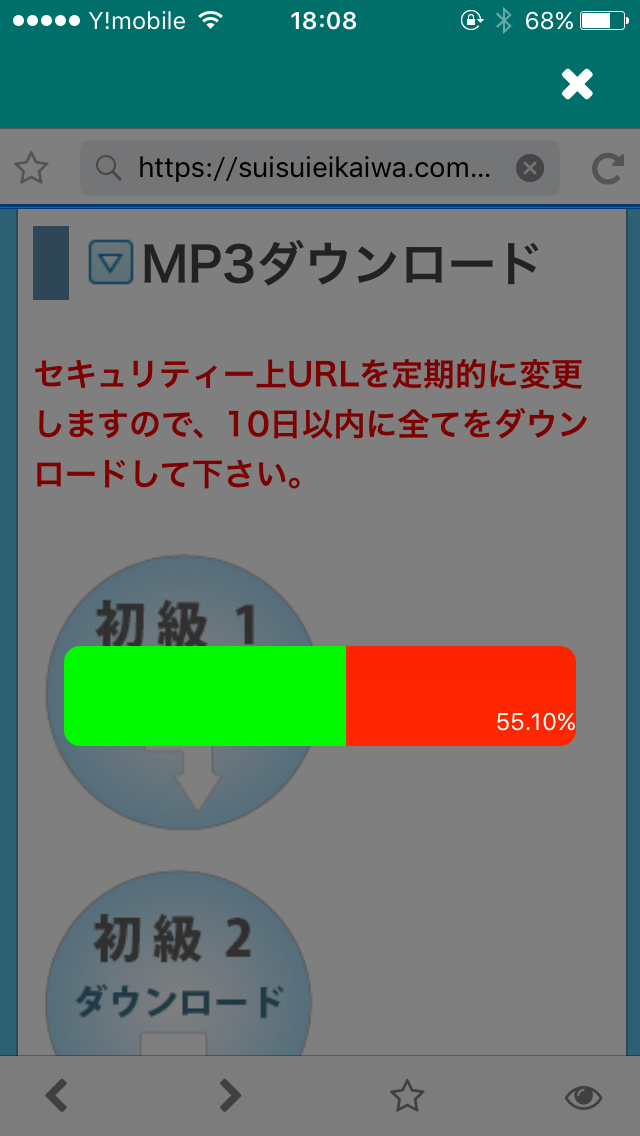
○ ダウンロード完了をタップ
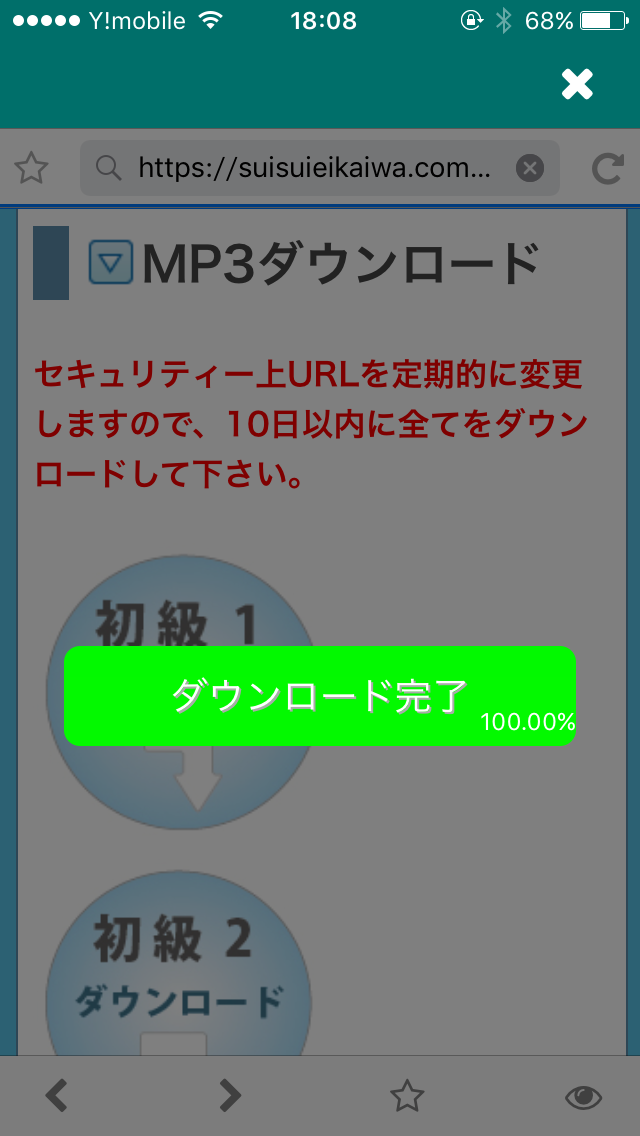
○ 右上バッテンをタップ
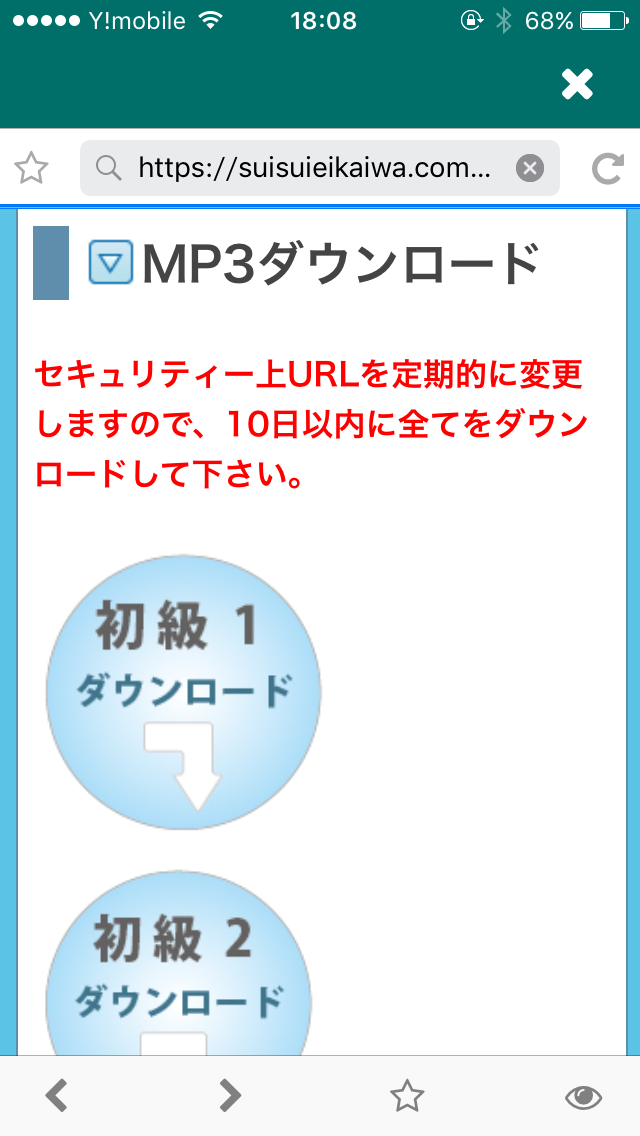
○ ZIPフォルダをタップ
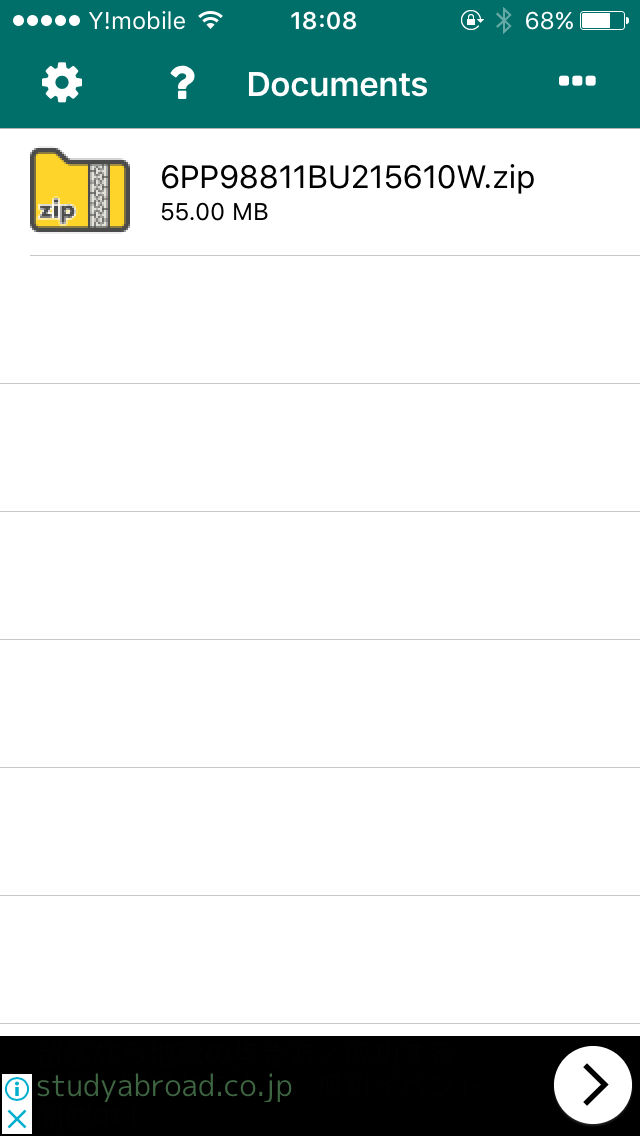
○ 解凍をタップ
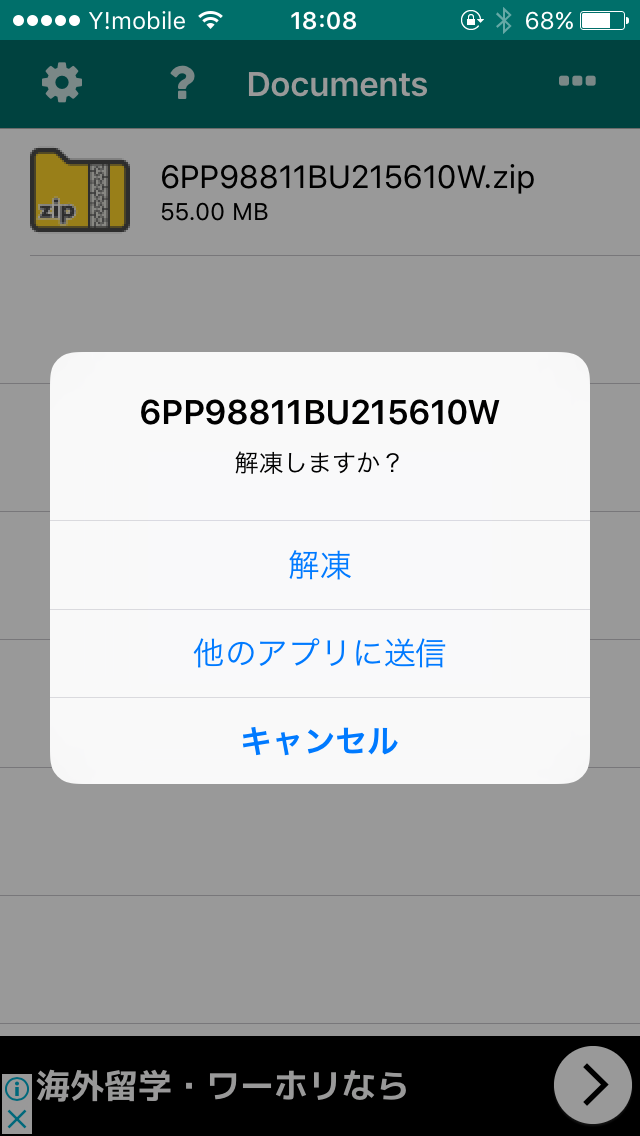
○ こんなメッセージが出た場合、「問題ありません」を選択
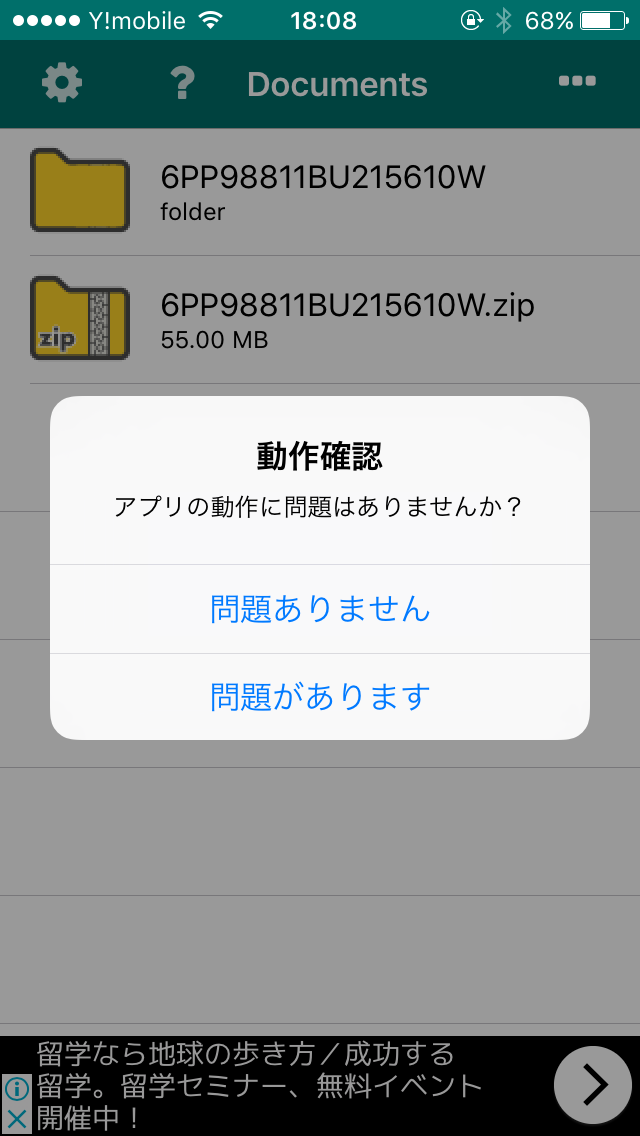
○ 解凍されたフォルダをタップ
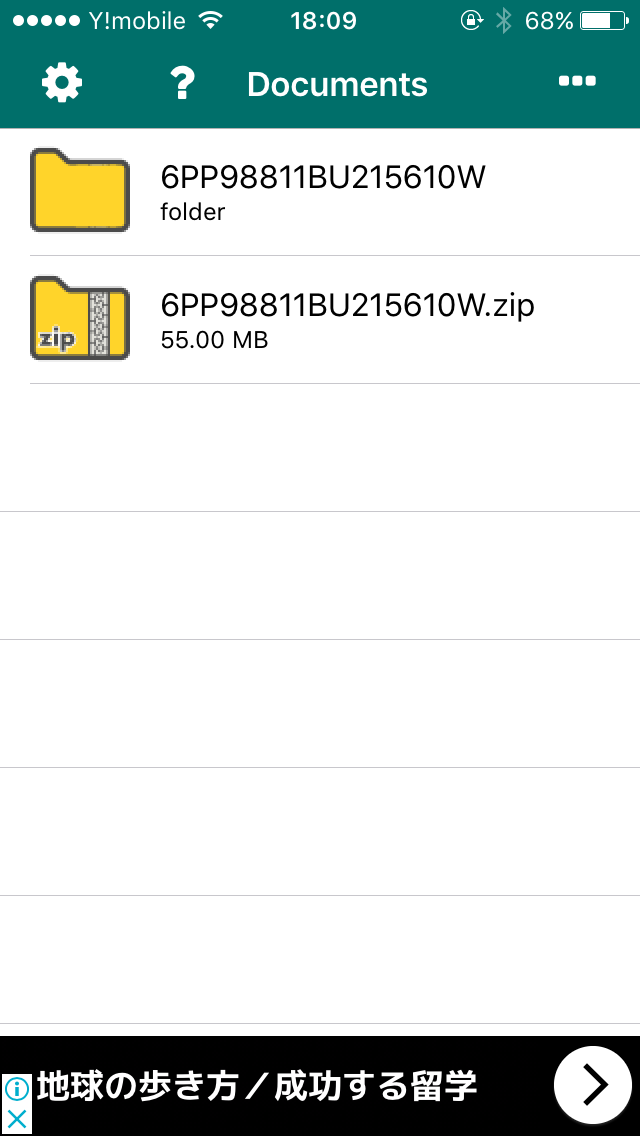
○ Basicをタップ
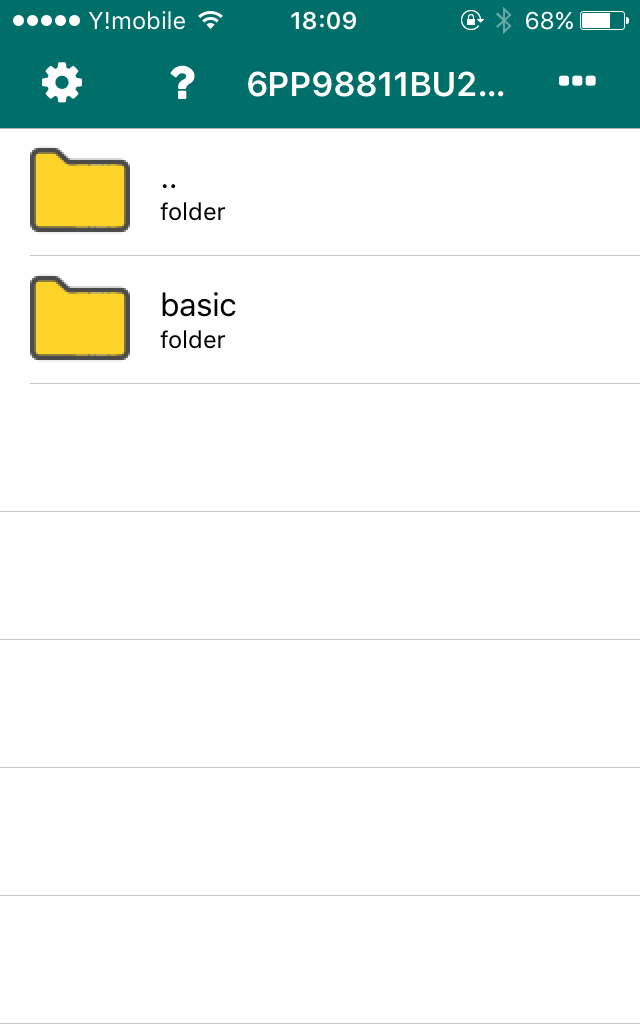
○ 01.mp3をタップ
○ このフォルダを連続再生を選択

画面がスリープすると再生が止まるのを防ぐ
○ 左上の歯車アイコン設定ボタンをタップ

○ バックグラウンド再生をONにする
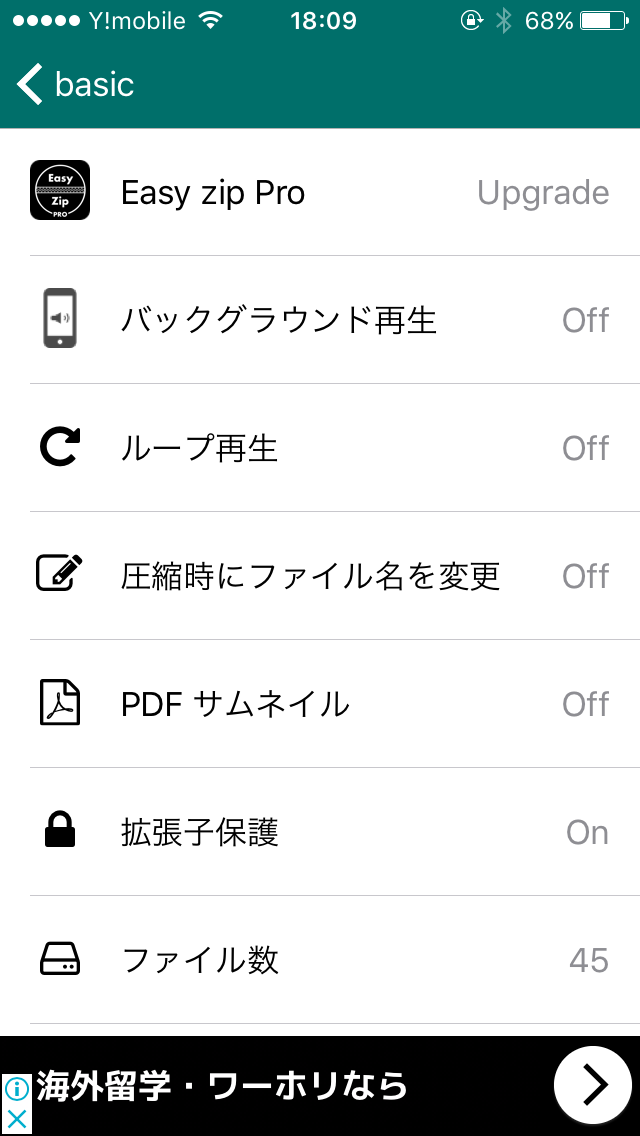
戻って再生してみてください。
別のファイルをダウンロードする方法
一つダウンロードした後にもう一つ別のファイルをダウンロードする方法がわかりにくいので以下に説明します。
○ 右上の点々メニューをタップ
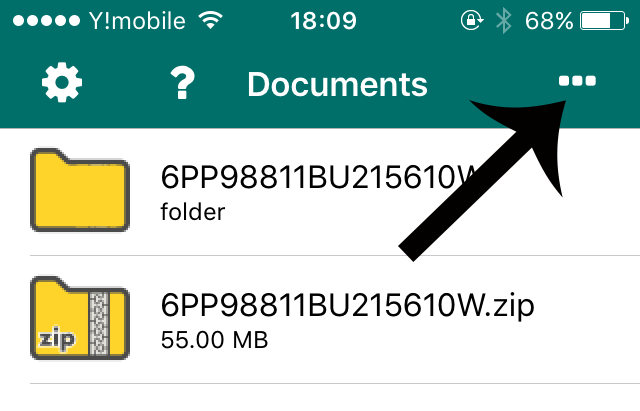
○ 地球マークの「ブラウザ」をタップ
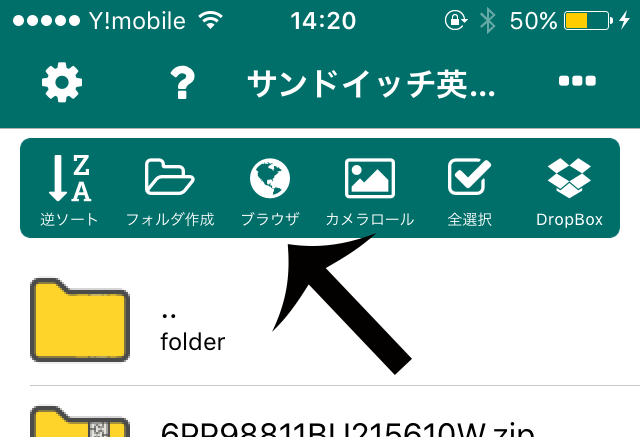
○ あとは先ほど行った手順と同じです
フォルダ名の変更方法
○ フォルダを左にスライド
○ 「リネーム」をタップ
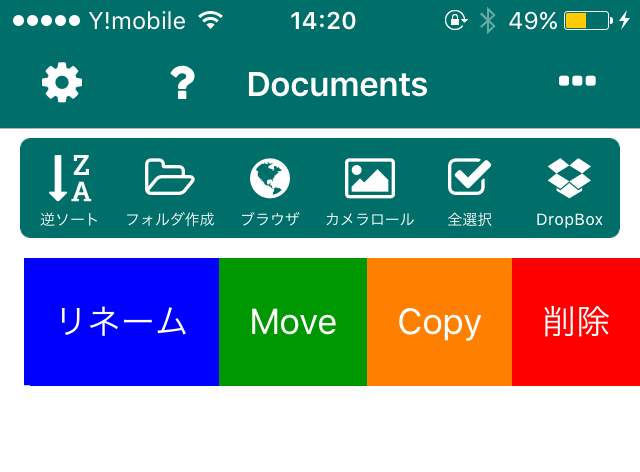
○ 現在のフォルダ名を削除して新しいフォルダ名を入力
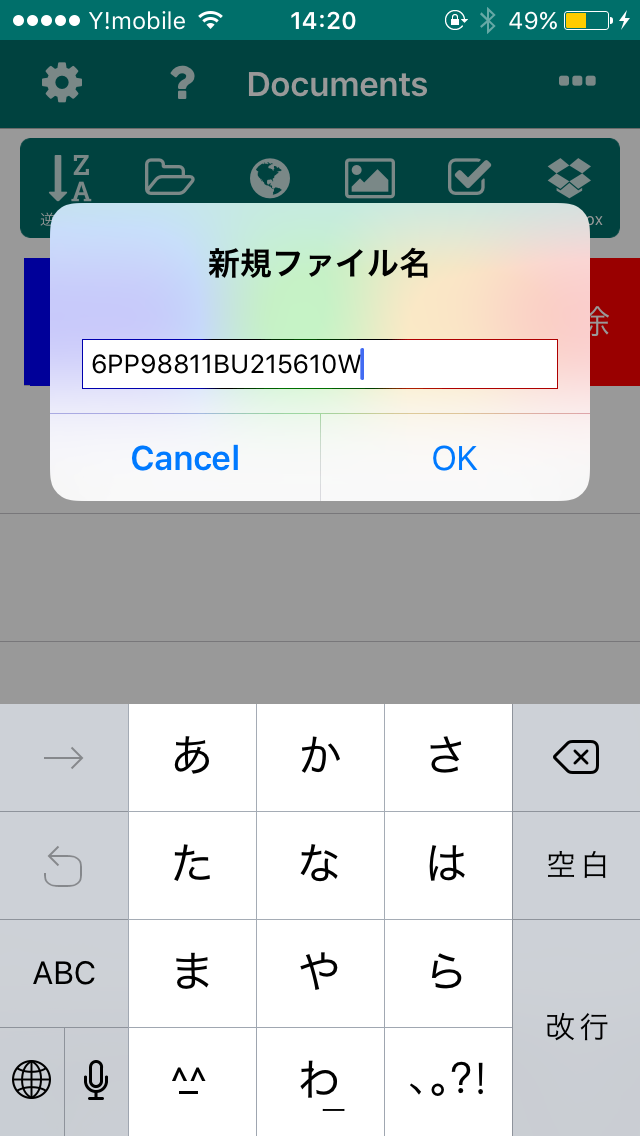
○ フォルダ名をサンドイッチ英会話に変更し、その中に全てのレベルのフォルダを入れておくと使いやすい。
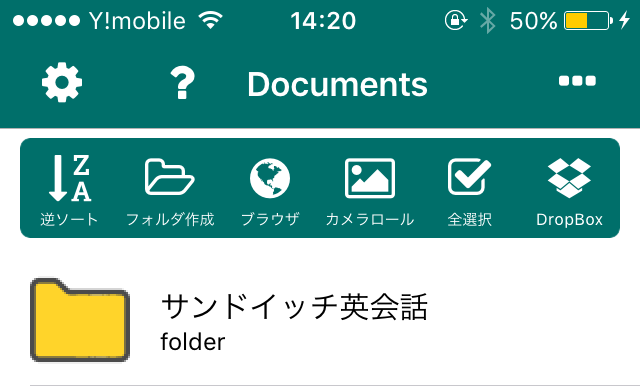
フォルダの移動方法
ダウンロードしたフォルダのディレクトリ構成がバラバラになることがあるので、移動して整理すると使いやすいでしょう。
○ フォルダを左にスライドして「Move」をタップ
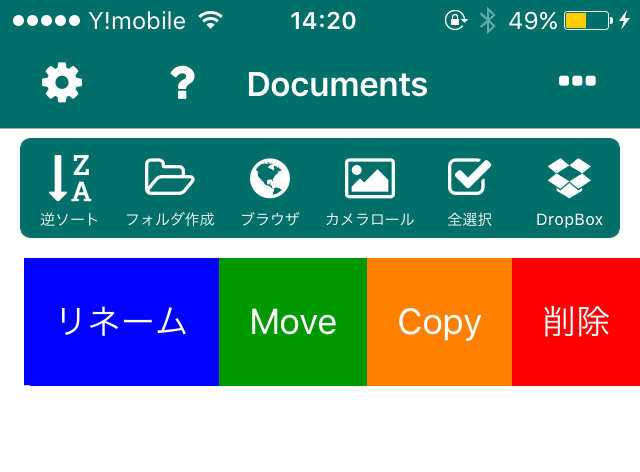
○ 移動する先のフォルダを選択。この場合は先ほど名前を変更した「サンドイッチ英会話」を選択
○ 右上の「完了」をタップ。
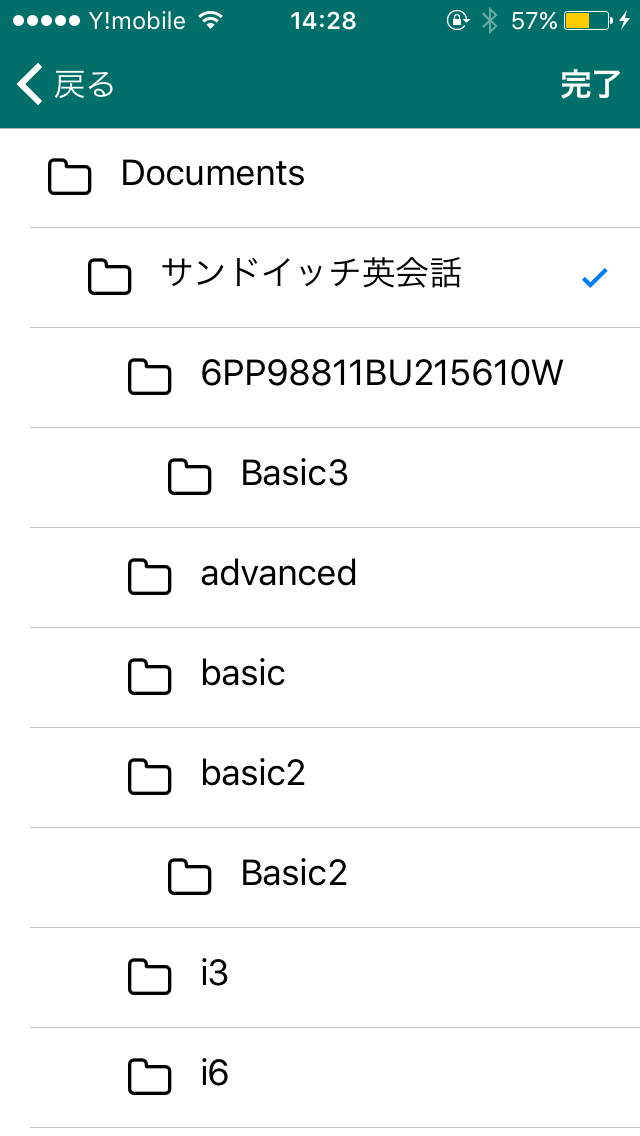
○ 「folder」をタップすると上の階層に上がれます
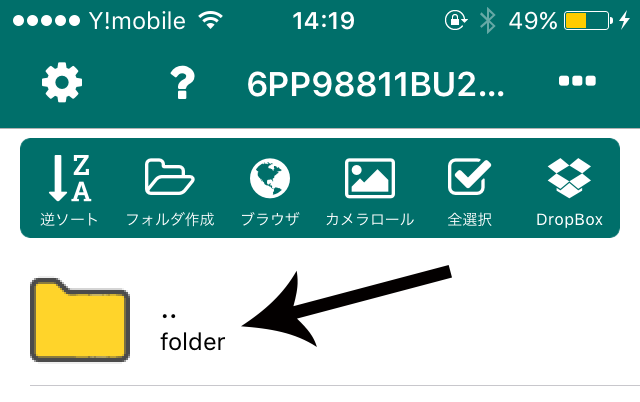
ご不明な点がありましたらご質問ください!
Thank you!